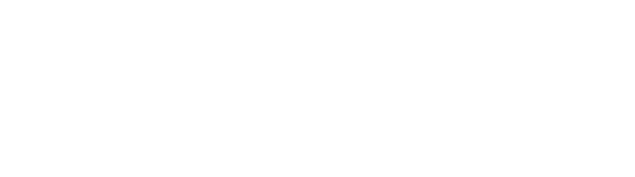Fotoalbums
Een webpagina waarop je fotoalbums kunt bekijken, misstaat op veel websites niet. Ook daarvoor hebben we in Buildix een module.
Fotoalbums maken in Bestandsbeheer
- We beginnen voor het maken van een fotoalbum weer in Bestandsbeheer. Daar moet allereerst een Map worden aangemaakt die je later als fotoalbum kan selecteren.
- Als je op Bestandsbeheer links in het menu klikt (je ziet dan alle mappen met bestanden die er al zijn), kun je ook zelf een map aanmaken.
- Naast
Uploaden (+ N)staat een icoon van een zwart mapje . Als je hierop klikt, kun je een nieuwe map aanmaken. Dit is handig want dan heb je de foto’s van één onderwerp meteen bij elkaar. Dat is ook weer gemakkelijk terug te vinden.
. Als je hierop klikt, kun je een nieuwe map aanmaken. Dit is handig want dan heb je de foto’s van één onderwerp meteen bij elkaar. Dat is ook weer gemakkelijk terug te vinden. - Herhaal dit proces meerdere malen als je meer meer mappen voor fotoalbums wilt maken.
Foto's uploaden
- Als je een map aanklikt die je net hebt aangemaakt, kun je hierin gewoon de foto's schuiven die je wilt uploaden. Schuif ze gewoon op je scherm en je zult zien dat er dan een zwart, wat doorzichtig scherm overheen schuift.
- Automatisch belandt de selectie foto's (bijvoorbeeld vanuit Verkenner of van je Bureaublad van je eigen computer) in jouw net aangemaakte fotoalbum.
- Druk nog even op
Uploaden. Je hoeft hier overigens niet op te wachten. Je kunt gewoon verder gaan met iets anders.
Module Fotoalbums maken
- Ga vervolgens naar Fotoalbums (de module, onder Modules te vinden).
- Maak hier een map Algemeen aan. Hieronder gaan je albums komen. Zie het als een paraplu-map.
- Als je doorklikt op jouw aangemaakte map Algemeen kun je nieuwe items (dit zijn de fotoalbums) aan gaan maken door op
Nieuw + (N)te drukken linksbovenin.
Item aanmaken/Fotoalbums aanmaken
- Geef een titel bij tabblad Algemeen.
- Kopieer de titel naar het vakje Unieke URL. Het is handig dat dit precies dezelfde naam heeft. Zeker ook voor zoekmachines die straks jouw website analyseren en ranken aan de hand van de structuur. Als URL's niet overeenkomen met de inhoud, kan een zoekmachine deze moeilijk interpreteren wat zorgt voor een lagere ranking in de zoekresultaten.
- Selecteer Ja onderin bij Publiceren, en geef de datum aan die erbij moet komen te staan (kan publicatiedatum zijn, maar bijvoorbeeld ook de datum van het evenement waarover het fotoalbum gaat).
Foto's selecteren
- Bij tabblad Selecteer vind je alle albums die er zijn in Bestandsbeheer. Hier kun je het benodigde album selecteren.
- Selecteer onderin eerst het fotoalbum vanuit Bestandsbeheer door op het pijltje naar beneden te drukken.
- Een pop-upscherm verschijnt met een zoekregister van Bestandsbeheer van Buildix. Rechts kun je bijvoorbeeld je eigen gemaakte map zoeken, of andere mappen (zoals upload 2019).
- De link ‘Recent toegevoegd meteen eronder is ook een handige, want dan vind je de laatst toegevoegde bestanden.
- Klik op het album dat je wilt hebben. Soms duurt het laden even. In principe hoef je hier niet op te wachten.
- Selecteer nu erboven een Albumcover. Ook hier hoef je niet op te wachten. Kan wel, dan zie je de foto verschijnen.
- Je bent nu in klaar. Druk
Opslaan&Sluiten
Let op: Van belang is dat je in Bestandsbeheer zelf al de juiste selectie hebt staan (en eventueel overbodige foto’s al verwijderd hebt, zie instructie hieronder over verwijderen van foto’s uit fotoalbum), want hier kun je niets meer wijzigen. Het fotoalbum/de map wordt in z’n geheel overgepakt en erbij geplaatst.
Volgorde wijzigen
Je kunt de volgorde van foto’s in je album handmatig aanpassen. Dit werkt heel simpel: je kunt ze naar de juiste plaats verschuiven door ze op te pakken.
Foto's verwijderen
Soms zijn er teveel foto’s geüpload, of staat er nog een foto tussen die je bij nader inzien niet op je website wilt hebben. Dan kun je het volgende doen:
- Selecteer in een album de foto’s die je wilt verwijderen. Onderin verschijnt een zwarte doorzichtige balk met daarin onder andere een Prullenbak.
- Als je hier op Prullenbak klikt, worden de foto’s verwijderd.
Klaar
Je bent klaar als je Opslaan & Sluiten kiest. Of alleen Opslaan (Ctrl + S).
Let op: Het is slim je website erbij te houden en meteen te kijken wat er allemaal verandert bij elke actie die je doet in Buildix (gebruik de F5-toets om je webpagina steeds te verversen).
Vragen?
Zijn er nog vragen na het lezen van een artikel? Bekijk ook onze veelgestelde vragen.