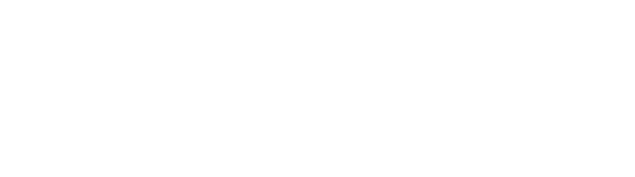Opmaakeditor (alle knoppen)
De Opmaakeditor vind je als je tekst wilt gaan typen voor bijvoorbeeld een Nieuwsitem of een Websitepagina. In de Opmaakeditor staan een hele hoop handige knoppen om te gebruiken. Bijvoorbeeld om de tekst op te maken, maar ook om Linken toe tevoegen of een filmpje. De knoppen zijn veelal toepasbaar te maken op een bepaald stuk tekst door eerst dat bepaalde stuk tekst te selecteren en vervolgens op de benodigde knop te drukken. Hieronder een uitleg van de verschillende knoppen in de Editor.
- Knippen: Hiermee kun je tekst knippen (de tekst verdwijnt) en ergens anders plakken.
- Kopiëren: Hiermee kun je tekst kopiëren (de tekst blijft staan) en ergens anders plakken.
- Plakken: Hiermee kun je tekst die geknipt is, of gekopieerd, elders plakken.
- Ongedaan maken: Door deze functie te gebruiken kun je het voorgaande wat je getypt hebt ongedaan maken.
- Opnieuw uitvoeren: Het kan zijn dat je een tekst hebt verwijderd die je wilt terughalen. Of wellicht heb je te vaak op de ongedaan knop gedrukt? Door de “opnieuw doen” knop te gebruiken kun je eenvoudig je tekst weer terug halen
- Printen: Met deze knop kun je je tekst uitprinten.
- Loepje: Met het loepje kun je zoeken naar bepaalde woorden/zinsneden uit je tekst (en vervangen voor iets anders).
- Vervangen: Met deze knop kun je zoeken naar bepaalde woorden/zinsneden uit je tekst (en vervangen voor iets anders).
- Alles selecteren: Hiermee kun je in één keer alle tekst selecteren.
- Opmaak verwijderen: Deze knop verwijdert alle tekstopmaak van de tekstselectie. Handig als een tekst opmaakcodes bevat die je moeilijk kunt selecteren en toch kwijt wilt raken. Vind je het bijvoorbeeld gemakkelijk om eerst je blog/nieuwsbericht/webpaginatekst te schrijven in Word? Teksten kopiëren en plakken vanuit Word wil nog wel eens wat problemen opleveren met de opmaak. Als je de tekt kopieert vanuit Word en plakt in het Tekstvak van Buildix (dmv
CTRL + C(Windows) ofCMD + C(MAC) en vervolgensCTRL + V(Windows) ofCMD + V(MAC)), kun je nu de tekst in z'n geheel selecteren en dan op dit symbooltje drukken. De gekopieerde tekst is nu geplaatst op je website zonder opmaak. - Toon blokken:
- Broncode: Met deze knop kan je wisselen tussen de twee views van de editor. Deze twee views zijn enerzijds de WYSIWYG voorstelling en de broncode view anderzijds. Je ziet dus respectievelijk hoe het element zal worden voorgesteld en wat de achterliggende HTML-code is.
- Maximaliseren: Wanneer je deze functie gebruikt ga je over naar volledig scherm. Hiermee kun je je volledig focussen op het te schrijven artikel.
- Genummerde lijst invoegen: Maak een genummerde opsommingslijst:
- Opsomming 1;
- Opsomming 2;
- Opsomming 3;
- Opsomming 4;
- Opsomming 5.
- Opsomming invoegen: Maak een opsomming:
- Opsomming 1
- Opsomming 2
- Opsomming 3
- Opsomming 4
- Opsomming 5
- Uitlijnen: Met de uitlijnknoppen kun je een tekst links uitlijnen, centreren of rechts uitlijnen.
- Uitvullen: Door deze functie worden de geselecteerde regels over de gehele breedte van de pagina uitgevuld. Wanneer u gebruik maakt van weinig woorden kan er grote ruimte tussen de tekst ontstaan. Maak dus gebruik van veel kleine woorden.
- Inpringing verkleinen: Inspringniveau van het gekozen tekstfragment verkleinen
- Inspringing vergroten: Inspringniveau van het gekozen tekstfragment vergroten
- Link invoegen/wijzigen: Je kunt de linkknop (Paperclip) gebruiken om een 'link' te maken met een andere pagina. Deze pagina kun je intern linken naar je eigen website of extern linken naar een andere website.
- Link verwijderen: Je kunt op de volgende manier een link verwijderen: selecteer de huidige tekstlink. klik op het unlinkankertje. De link is hiermee verwijderd.
- Interne link: voor een link naar een ander deel binnen de pagina.
- Transform text to Uppercase: Hiermee kun je tekst selecteren en het geselecteerde meteen omzetten in Hoofdletters. AAAAAAAAAA
- Transform text to Lowercase: Hiermee kun je tekst selecteren en het geselecteerde meteen omzetten in kleine letters. aaaaaaaaaaaa
- Capitalize text: Hiermee kun je bijvoorbeeld aan het begin van zinnen, snel de eerste letter in Hoofdletter zetten, en de rest in kleine letters laten. Aaaaaaaaaa
- Transform text Switcher: Hiermee kun je schakelen tussen voorgaande opties.
- Afbeelding:
- Youtube-video insluiten: Hiermee kun je een youtubevideo-bestand op uw webpagina tonen. De makkelijkste weg is om de video-URL in het vlak te plakken (URL is het webadres waar de film op Youtube staat), en dan op OK te drukken. De video verschijnt dan vanzelf.
- Tabel invoegen: Een tabel invoegen op de plaats van de cursor.
- Horizontale lijn invoegen: Ga op de plek staan in de tekst waar de lijn moet komen. Als je nu de knop indrukt, verschijnt een lijn die ook op de website zal worden weergegeven.
- Speciaal teken invoegen: Tekens als ë, è, ï, ö Ï zijn speciale karakters voor het internet. Wanneer je deze tekens vanaf je toetsenbord invoert, kunnen deze fouten veroorzaken in verschillende browsers. De karakters worden dan door de browser onjuist omgezet. Als je gebruik wilt maken van speciale karakters gebruik dan deze 'karakters invoegen'-functie.
- Pagina-einde invoegen: In Word wordt automatisch een pagina-einde toegevoegd aan het einde van elke pagina. Je kunt een pagina-einde ook handmatig invoegen als je een nieuwe pagina wilt beginnen in het document.
- Iframe: Een inline frame is een frame dat is opgenomen binnen een document dat wordt weergegeven in een venster of in een ander frame. Je kunt het beschouwen als een opening in het document waar doorheen je een ander document ziet. Inline frames worden ondersteund door Microsoft Internet Explorer 3.0 en hoger, Netscape Navigator 6.0 en hoger, Mozilla, Firefox en Opera 4.0 en hoger.
- Vet: Maak uw tekst vetgedrukt
- Cursief: Maak uw tekst schuingedrukt
- Onderstrepen: Gekozen tekstfragment 'Onderstrepen'
- Doorhalen: Gekozen tekstfragment 'Doorhalen
- Subscript: Kleine letters maken onder de tekstregel, bijvoorbeeld H2O (h2o).
- Superscript: Kleine letters maken boven de tekstregel, bijvoorbeeld 1e .
- Tekstkleur: Door op het driehoekje naar onder te klikken, kun je een gewenste tekstkleur selecteren. Dit kan handig zijn als je bijvoorbeeld een bepaald stuk tekst wilt laten opvallen. Gebruik de kleuren niet overmatig. Hierdoor wordt de pagina onrustig.
- Achtergrondkleur: Door op het driehoekje naar onder te klikken, kun je een gewenste tekst kleur selecteren. Dit kan handig zijn als u bijvoorbeeld een bepaald stuk tekst wilt laten opvallen. Gebruik de kleuren niet overmatig. Hierdoor wordt de pagina onrustig.
- Opmaak: Gekozen tekstfragment een specifieke stijl geven. Bijvoorbeeld om een link een bepaalde speciale opmaak mee te geven.
- Lettertype: Gekozen tekstfragment een bepaald lettertype meegeven.
- Lettergrootte: Gekozen tekstfragment een specifieke lettergrootte geven.
Tips: Een Je wijzigingen worden pas na een klik op de Enter geeft een nieuwe paragraaf en een Enter terwijl je de Shift ingedrukt houdt ( dus Shift + Enter) brengt je naar een volgende regel.Opslaan-knop op de website getoond. De Editor slaat niet automatisch je wijzigingen op. Klik dus na wijzigingen op Opslaan voordat je naar een andere pagina gaat.
Items aanmaken (Nieuws of Inhoud van webpagina's)
Een bestand/item verplaatsen naar andere Map
Vragen?
Zijn er nog vragen na het lezen van een artikel? Bekijk ook onze veelgestelde vragen.